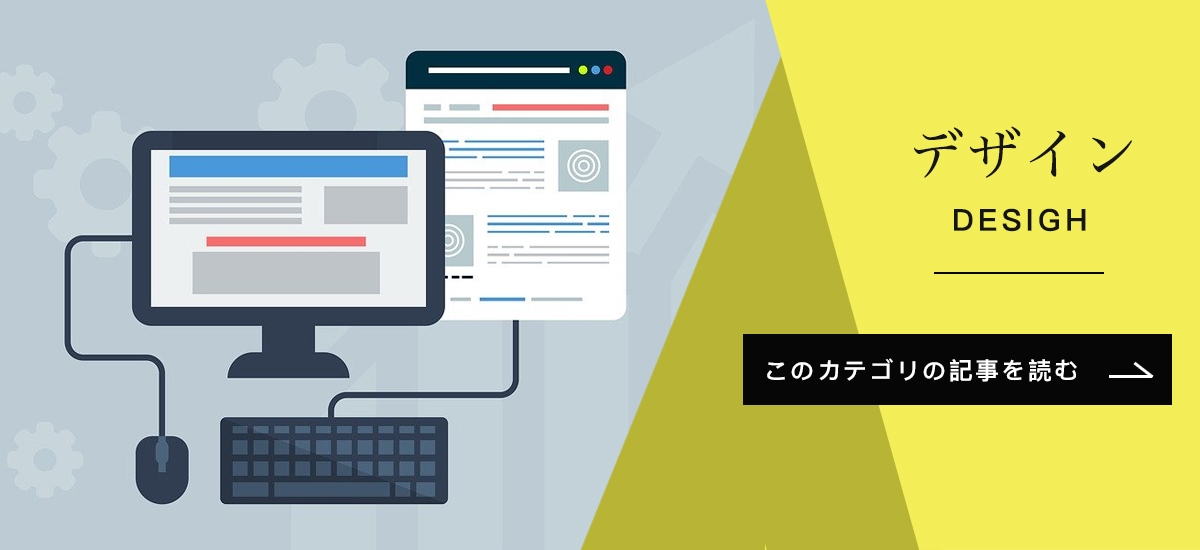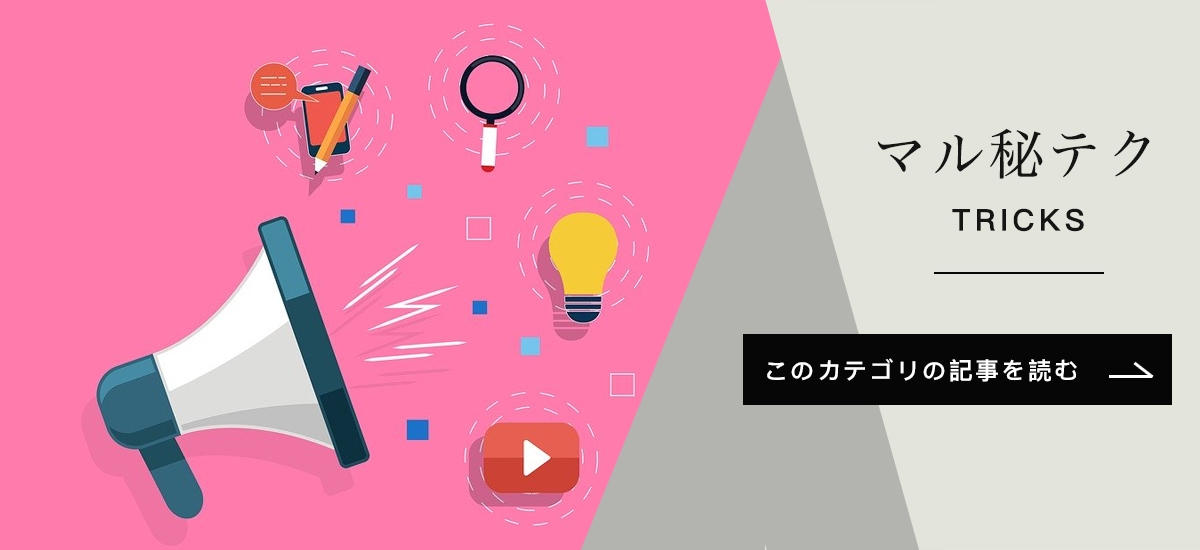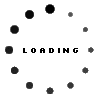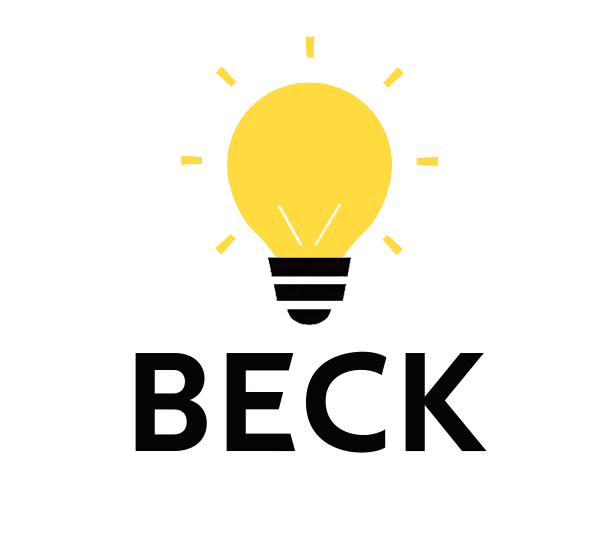いやー、不覚にも2年ぶり(もっと前かも)くらいに風邪を引いてしまい、東京出張から帰ってきたあと、昨日から全ての予定をリスケさせてもらって静養しております。リスケさせていただいた方々、ほんとすみません。
で、病院に行ったのですが、もらってきた薬を見てうちの社員が、
「病院行ってきたのに、漢方薬とトローチしか貰えなかったんですか?」
と言われ、何だか心配になってきました。
案の定、今日になっても まったく治らないので、もう一度病院に行こうと思ってます。

この記事を書いた人
DX | BECK 代表
こんにちは!BECKのDXです。
まったく声が出ないので、早々に治さないといけないのですが、
こんなときこそ、ブログでちょっとした子ネタをひとつ。
Photoshopの使い方や、商品ページの作り方、考え方をレクチャーしたり、実演する機会がすごく増えてきたので、今日はクリエイティブな裏技を。
さて、皆さんは「jpg」と「raw」の違いってご存知ですか?
簡単に説明すると、jpgとはフルカラー表現できるweb用画像のファイル形式で、
rawというのはカメラで撮った情報をそのまま保存した形式のファイル (めちゃくちゃ重い)のことで、
いわば「生写真」って感じです。
rawデータなどは一般的にAdobe LightRoomなどの現像アプリ(他にもMacOsなどでも無料アプリもある)
などを使って加工したりするのですが、結論から言って、ボクはほとんど使いません!
なぜ?って簡単です。
めんどくさいから (笑)
昔からECを運営してて、とにかく時間が無く、
様々な時間的コストを簡略してたこともあって、写真をキレイに撮る (ほぼ構図のこと)、
写真を上手に補正する (ここは非常にこだわる)ことに重きを置いてきました。
だから、Photoshopを使ってraw形式に変換して補正し、またjpgに戻す。ということをやってました。
Photoshopでそんなことできるの?
できるんです!
ちなみにこの機能は、PhotoshopCCでもCS3〜6までのパッケージ版でも可能です。
(ただし、お使いのPCのメモリ状況などによって動作が遅かったり止まったりする場合もあります)
Photoshopの環境設定をチェック
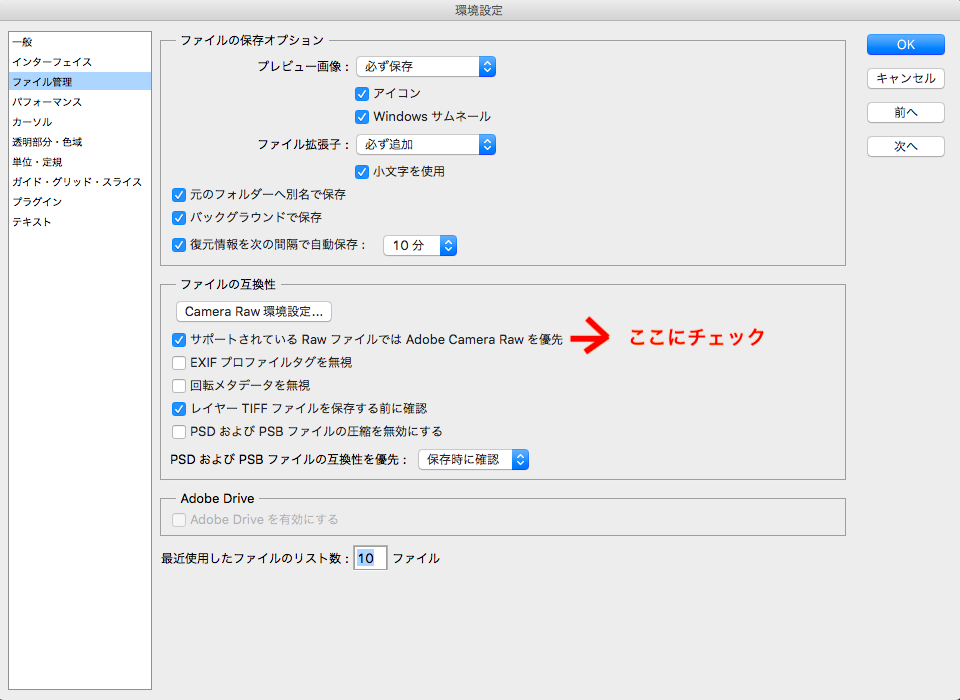
Photoshopで一度もCamera Rawで開いたことの無い人は、まず最初に「環境設定」→「ファイル管理」をクリックし、上記の画像のようにCamera Rawでデータ展開できるようにチェックを入れておきます。
スマートオブジェクトで開く
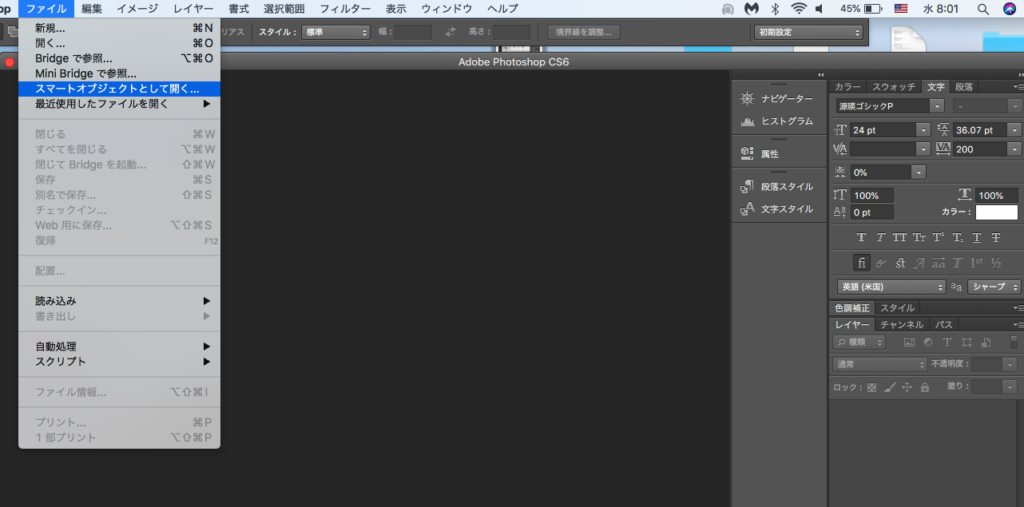
いつもなら新規でアートボードを作ったりするところですが、「スマートオブジェクトで開く」を選択。
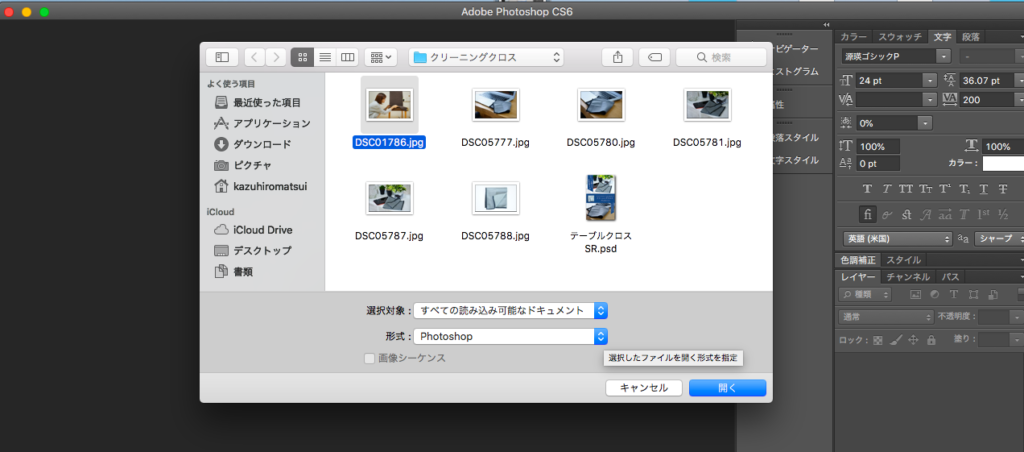
すると、このように選択する(できる)jpg画像などを選べます。
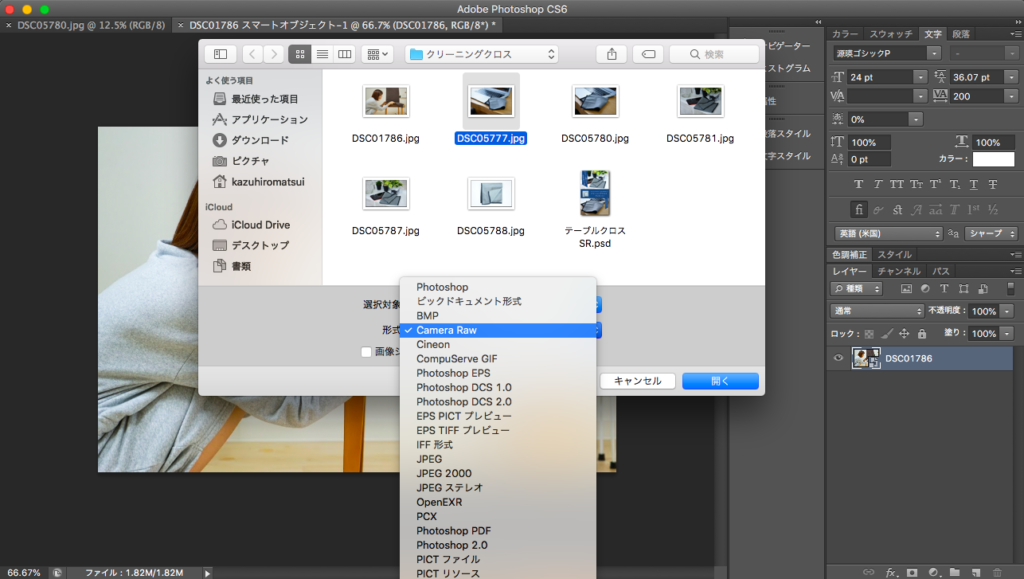
で、「形式」という項目のプルダウンを選び、「Camera Raw」を選択。
すると・・・

このようなインターフェースに変わり、より詳細に、高度な補正ができます。
補正したあとに、jpg画像として再保存ももちろん可能です。
というか、ボクは昔からよくこれを重宝してます。
なぜなら、撮影やデータ編集、補正って、結構時間取られて面倒なんです。
ECやってる店長さんとかだと、ひとつひとつの作業に時間を掛け過ぎると、お店の運営に影響が出てしまいます。
なのでボクは、撮影したデータは基本、取り込んでそのまま放りっぱなしです(笑)
商品ページで使う素材のみ、このように加工、編集、補正して使っています。
いかがでしたでしょうか?
Camera Rawを使うと、よりクリエイティブに画像編集ができるのでオススメです。
うちのスタッフに知ってた?って教えたところ、
「うお〜〜〜!」
って唸っていたので、知らなかった皆さんもぜひ、
「うお〜〜〜!」
って唸ってみてください (笑)
ではまた!
BECK 魅せるWeb
最新記事 by DX (全て見る)
- 3840pxについて考えてみよう - 2020年7月9日
- 【ダウンロード特典あり】CSSで素人感満載のテーブルレイアウトを超簡単に改善! - 2020年6月24日
- シンプルに逃げてないか? - 2020年5月7日